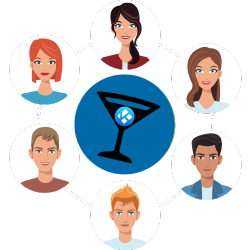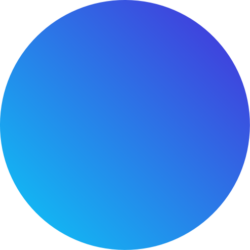tout sur kodi en français
Besoin d'aide avec Kodi?
Choisissez votre porte d’entrée:
Communiquer avec nous
Il nous fait toujours plaisir d'avoir de vos nouvelles

Félicitations🥳
Vous avez trouvé la meilleure communauté d’entraide pour les utilisateurs de Kodi en français.
Catégories
Support
Politiques
©2018-2023 | Propulsé avec ❤️ par Les alKODIques